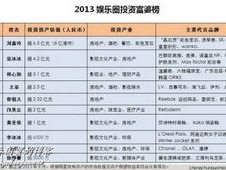台式机用u盘装系统,台式机U盘装系统全攻略
使用U盘在台式机上安装操作系统是一种非常方便的方式,尤其是当你需要重新安装或升级操作系统时。以下是使用U盘在台式机上安装操作系统的一般步骤:
1. 准备工作:
确保你的台式机支持从U盘启动。
准备一个至少8GB的U盘,并备份U盘中的所有数据,因为安装过程会格式化U盘。
下载你需要的操作系统安装文件(例如Windows ISO文件)。
2. 制作启动U盘:
使用Windows系统的话,可以使用“Windows媒体创建工具”来制作启动U盘。下载工具后,按照提示进行操作,选择“为另一台电脑创建安装介质”,然后选择U盘作为介质,并选择下载的ISO文件。
对于其他操作系统,如Linux,你可以使用像Rufus这样的工具来创建启动U盘。下载Rufus后,插入U盘,选择U盘,然后选择下载的ISO文件,点击“开始”按钮。
3. 设置BIOS/UEFI以从U盘启动:
重启台式机,在启动时按下BIOS/UEFI设置快捷键(通常是F2、F10、F12或Del键,具体取决于你的主板品牌和型号)。
进入BIOS/UEFI设置界面,找到启动设置(Boot Settings)或启动顺序(Boot Order)。
将U盘移动到启动设备列表的顶部,以便计算机首先尝试从U盘启动。
保存更改并退出BIOS/UEFI设置。
4. 从U盘启动并安装操作系统:
保存更改后,计算机将重新启动。如果一切设置正确,它将自动从U盘启动。
进入操作系统安装界面,按照屏幕上的提示进行操作。这通常包括选择安装语言、分区硬盘、设置用户账户等步骤。
安装完成后,取出U盘并重启计算机,确保它从硬盘启动。
请注意,安装操作系统时,你可能需要输入产品密钥或进行其他验证步骤,具体取决于你使用的操作系统和版本。此外,安装过程中可能会遇到各种问题,如驱动程序不兼容、硬件故障等,这些问题可能需要额外的技术支持和解决方案。亲爱的电脑小白们,是不是觉得电脑越来越慢,系统时不时闹脾气,想要给它来个“大变身”呢?别急,今天就来教你们如何用U盘给台式机装系统,让你的电脑焕然一新,重拾活力!
U盘变身启动盘,第一步:制作启动U盘
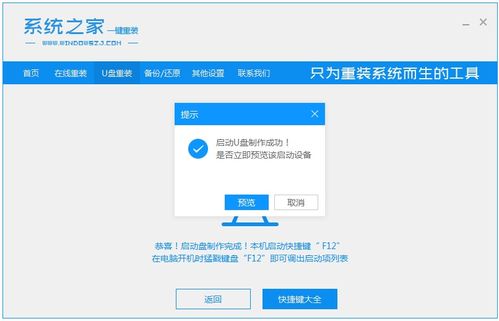
1. 挑选U盘:首先,你得准备一个4G以上的U盘,最好是全新的,这样制作出来的启动盘更稳定。市面上有很多品牌的U盘,选择一个性价比高的就好啦。
2. 下载制作工具:在网上搜索“U盘启动盘制作工具”,有很多免费的好用工具,比如老毛桃、大白菜等。下载一个适合你的,然后安装到电脑上。
3. 制作启动盘:将U盘插入电脑,打开制作工具,选择U盘设备,然后按照提示进行操作。制作过程中,可能会格式化U盘,所以请确保U盘内没有重要数据。
进入BIOS,第二步:设置启动顺序

1. 重启电脑:制作好启动盘后,将U盘插入台式机,然后重启电脑。
2. 进入BIOS:在电脑启动过程中,按下F2、F12、DEL等键(具体按键取决于你的电脑型号),进入BIOS设置。
3. 设置启动顺序:在BIOS设置中,找到“Boot”或“启动顺序”选项,将U盘设置为第一启动项。这样,电脑在启动时会先从U盘读取系统文件。
4. 保存设置:设置完成后,按F10键保存设置,并按Y键确认退出BIOS。
启动U盘,第三步:安装系统

1. 重启电脑:退出BIOS后,电脑会自动重启,并从U盘启动。
2. 选择系统:进入U盘启动盘后,你会看到一个菜单,选择“安装Windows”或类似选项。
3. 分区:接下来,系统会自动检测硬盘,并提示你进行分区。你可以选择自动分区,也可以手动分区。如果需要手动分区,请确保备份好重要数据。
4. 安装系统:分区完成后,按照提示进行操作,安装系统。这个过程可能需要一段时间,请耐心等待。
5. 重启电脑:安装完成后,重启电脑,并从硬盘启动。
小贴士:
制作启动盘时,请确保U盘内没有重要数据,因为制作过程中会格式化U盘。
在设置启动顺序时,请确保将U盘设置为第一启动项,否则电脑无法从U盘启动。
安装系统时,请确保网络连接稳定,以便下载系统更新。
:
用U盘给台式机装系统其实很简单,只要按照以上步骤操作,就能轻松完成。希望这篇文章能帮到你,让你的电脑焕然一新!